Questo è un tutorial passo-passo per installare Joomla! all’ultima versione disponibile sul mercato, che al momento in cui scrivo è la 3.9.23. La guida sarà molto utile per capire tutti i passi necessari per copiare i file del CMS, installare il database e configurare il sito a dovere.
I passi da seguire sono piuttosto semplici – nell’ordine, infatti, sarà necessario:
- Scaricare il package di installazione, cioè il file .ZIP che contiene tutti i file indispensabili per far funzionare Joomla. Un esempio potrebbe essere il file joomla_3-4-1_ita-stable.zip.
- Scompattare il suddetto file all’interno di una cartella del vostro computer, ad esempio /Download/joomla_3-4-1_ita-stable/
- Effettuare l’upload dei file sul server FTP del sito dove vogliamo installare Joomla di tutto quello che è contenuto nella cartella scompattata. L’operazione richiede diversi minuti sulle connessioni più lente, e deve essere eseguita per intero senza saltare alcun file.
- A questo punto bisognerà creare un database MySQL per il nostro sito Joomla, con opportune credenziali di accesso scelte da noi
- Infine possiamo passare ad installare Joomla! via browser.
Vediamo allora un punto alla volta.
Scaricare il package di installazione
Per farlo basta andare su Joomla.it e selezionare l’ultima release (versione) stable (stabile): ricordiamo che le versioni scaricabili da altri siti web diversi da joomla.it o joomla.org possono essere piene di bug, contenere malware o backdoor che minano alla sicurezza del sito stesso. Assicuratevi di scaricare sempre Joomla! da joomla.it o da joomla.org.
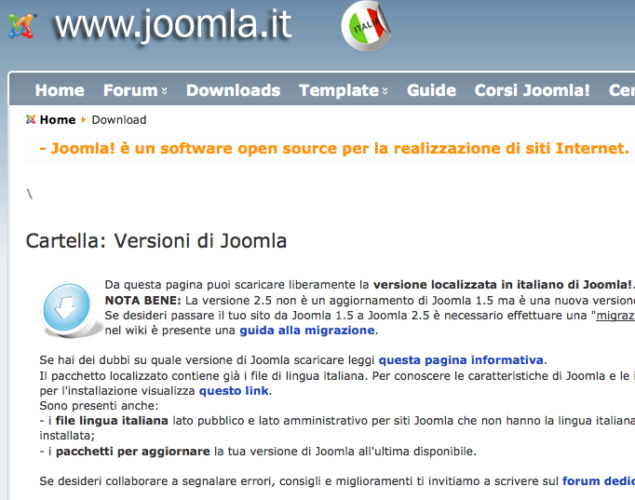
Scompattare i file di Joomla!
Dopo aver cliccato sul link di interesse scaricherete un file con estensione .zip che dovrete estrarre con un apposito software di decompressione:
- se usate un Mac, l’estrazione può avvenire direttamente col Finder (Estrai);
- se usate Linux, il software da usare è unzip;
- se usate Windows potete sfruttare WinZip.
Ricordiamo che il funzionamento di Joomla! non è dipendente in alcun modo dal sistema operativo che state usando sul vostro PC, visto che semmai dovrete preoccuparvi del sistema operativo del vostro server di hosting in remoto (che solitamente è Linux, ideale per il caso).
Upload dei file di Joomla! sul server
Il modo più facile per caricare i file di Joomla! sul vostro sito è quello di usare FTP, ovvero un client da installare sul vostro computer locale con il quale connettervi al server del sito con apposite credenziali di accesso (FileZilla – leggi il tutorial, è uno dei più noti ed è gratuito). Solitamente – con alcune eccezioni dipendenti dalla configurazione del vostro hosting – il sito deve essere installato nella cartella public_html (oppure www) del vostro server FTP.
Se volete accedere a Joomla! mediante una sottocartella distinta, caricate tutti i file estratti dallo zip originale in public_html/nomesito.
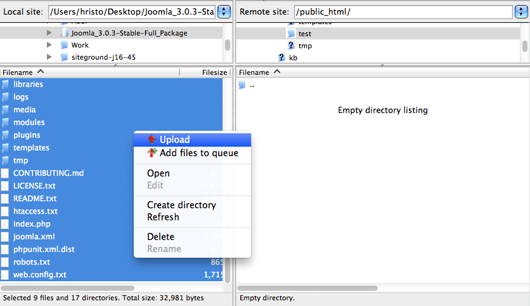
Il completamento dell’operazione potrebbe richiedere qualche minuto di attesa: accertatevi che tutti i file di Joomla! siano stati correttamente caricati, senza eccezioni.
Creare un database MySQL per Joomla!
Avrete ora bisogno di creare un database MySQL ed un’utenza che possa farne uso: di solito per fare questo si opera direttamente dal vostro cPanel, per quanto sia possibile fare lo stesso mediante una connessione SSH autenticata. Ad ogni modo basta inserire il nome utente (newuser, nell’esempio) e la password due volte dopo aver fatto click sulla sezione del cPanel denominata “Database MySQL“.
Installare Joomla! (…finalmente!)
Se il vostro dominio si chiama dominioabc.com, puntate questo indirizzo nella barra del vostro browser oppure, a seconda dei casi, nella cartella contenente i file che avete caricato in precedenza (dominioabc.com/cartella). Se tutto è configurato correttamente dovreste vedere da subito la schermata di installazione di Joomla! lato web: selezionate la lingua italiana (se avete scaricato il pacchetto da Joomla.it apparirà in automatico) e seguite le istruzioni a video. Vi sarà richiesto di inserire il titolo e la descrizione della home, username e password di amministratore (evitate di usare admin o administrator, in questa circostanza) e la mail dove vorrete ricevere la conferma di creazione dell’account principale.
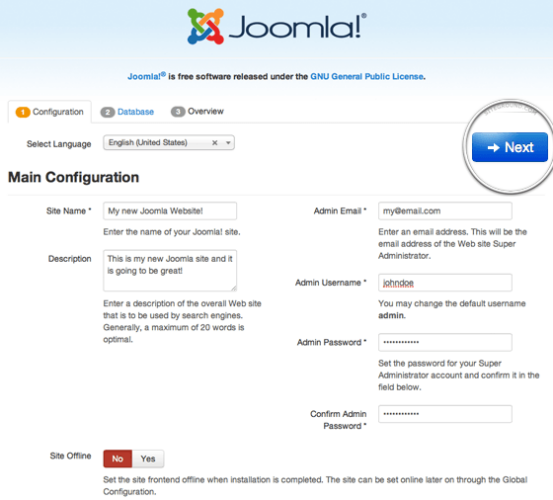
- Nome del sito: questo diventerà il title della vostra home
- Descrizione: di solito diventerà la meta-description della home
- Email Amministratore: inserite una mail valida e funzionante a cui avete accesso
- Username: la username che userete per accedere mediante l’indirizzo dominioabc.com/administrator
- Password: inserire una password con almeno una lettera, un numero ed un carattere non convenzionale come ., !, ? e via dicendo
- Sito Offline: selezionate questa opzione solo se volete lasciare la pagina “Lavori in corso” del vostro sito e non volete mostrarlo da subito.
Cliccare su “Successivo” per procedere con l’installazione.
A questo punto sarà la volta di inserire le informazioni di configurazione di MySQL.
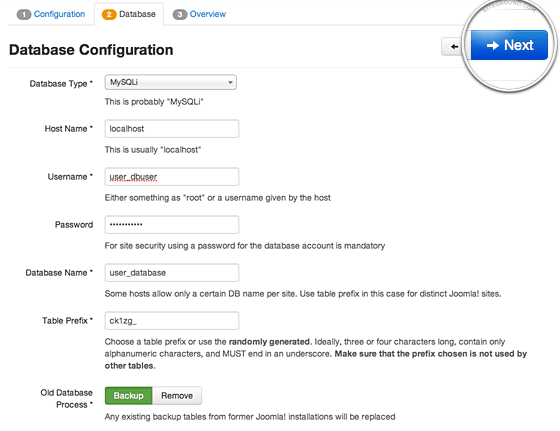
- Tipo: di default bisogna lasciare “MySQLi“
- Host Name: di default bisogna lasciare “localhost“
- Username: inserire la username MySQL creata in precedenza (la prima, non la seconda cioè quella di accesso al sito!)
- Password: inserire la password MySQL creata in precedenza (la prima, non la seconda cioè quella per l’accesso al sito!)
- Database Name: inserire il nome del database che avete creato in precedenza
- Prefisso Tabella: utile soltanto se avete più di un’applicazione sul vostro sito per distinguere univocamente le tabelle usate da Joomla! per memorizzare i dati da tutto il resto. Usate un nome di fantasia come ad esempio john45, tibg52 e simili.
- Vecchio Database: se esiste un vecchio database del sito, sarà salvato se selezionate “Backup” (consigliato), altrimenti no (“Remove“)
Cliccare nuovamente su “Successivo” per procedere con l’installazione.
Siamo arrivati alla fine dell’installazione: restano infatti un paio di passi da compiere. Selezionate la lingua dei contenuti di prova che vorrete eventualmente caricare nel sito (consigliato per i principianti), e cliccare su “Successivo” ancora una volta.
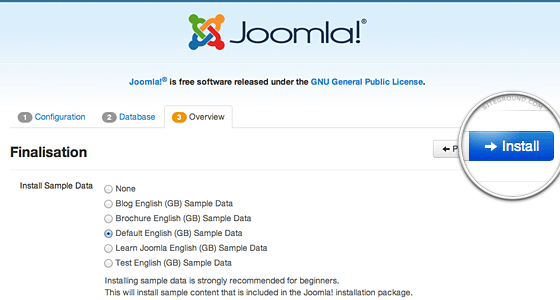
Di seguto dovreste vedere una tabella in cui appaiono esclusivamente icone verdi, a testimoniare il fatto che tutto sia andato per il verso giusto
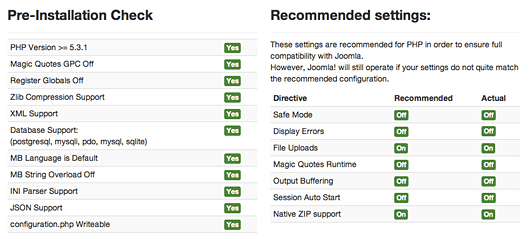
Cliccate su “Installa” per procedere con l’installazione di Joomla! vera e propria.
Di seguito viene mostrata la schermata di conferma dell’installazione: ricordatevi di rimuovere la cartella di installazione come suggerito, cliccando sull’apposito bottone, per ragioni di sicurezza.
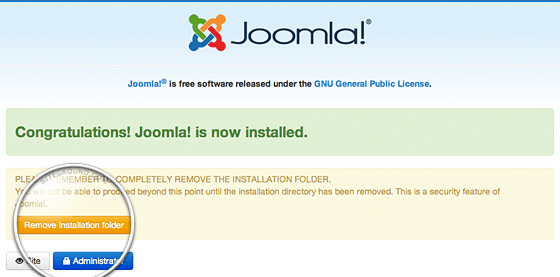
Per inciso: se ti serve un buon hosting per Joomla!, ti suggerisco di leggere il nostro test comparativo per scoprire il miglior hosting Joomla!.
Attenzione: si raccomanda di utilizzare sempre l’ultima release stabile del CMS – che sarà alla 3.2 per voi che leggete – e si ricorda che, di fatto, le differenti versioni non sono per forza update ma spesso software diversi tra loro: 2.0 è diverso da 3.1, ad esempio, mentre 3.2 è un aggiornamento della 3.1.
Nel sito Joomla.it, ad esempio, il fatto che la versione scelta sia stable o meno viene indicato in maniera esplicita, come potete vedere in questa screen.
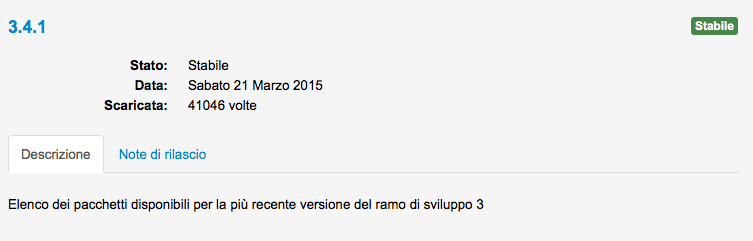
Se andiamo a prendere la versione stable italiana (che corrisponde con quella che quasi sicuramente ci interessa) troveremo qualcosa del genere, con in più – in questo caso – l’indicazione di eventuali requisiti di sistema per far funzionare Joomla!. Nell’esempio, ci viene detto che Joomla! richiede una versione di PHP superiore o uguale alla 5.3.10.
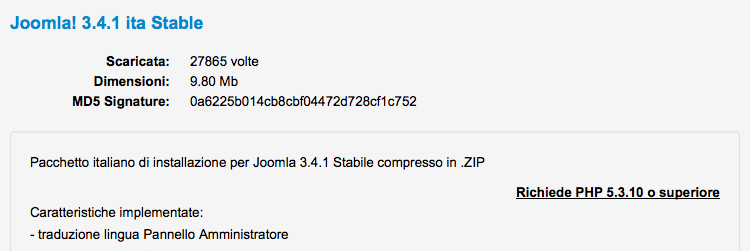
Una volta individuato il package (ripeto: il criterio per scegliere quale scaricare è dettato dalla scelta della versione più recente stable e in italiano, quindi considerate la versione 3.9.23 ad oggi), andremo a scaricarlo cliccando sul bottone in basso, dove trovate scritto “Scarica Ora“.
👇 Da non perdere 👇
- 📈 Analizza Cellulari 📱
- 🔐 AI che dolor, Chat
- 🎯 Targetizza Database SQL 🗄
- 📊 Analizza Errori più comuni 📛
- 🚧 Costruisci Evergreen 📟
- 👩💻 Programma Gratis 🎉
- 💻 Configura Hosting a confronto 💑
- 🔒 Conosci Hosting reti e domini 💻
- 👩💻 Tapioca Informatica 🖥
- 💻 Iconizza Internet 💻
- 🔒 Gestisci Lavoro 🔧
- 💡 Mostra Marketing & SEO 🌪
- 🔑 Apprendi Meteo ⛅
- 🤯 Visiona Mondo Apple 🍎
- 🔍 Supervisiona Mondo Domini 🌐
- 🚀 Metti in cloud monitoraggio servizi online 📈
- 🔮 Anatomizza Nuove tecnologie 🖥
- 🔒 Antani PEC e firma digitale 📩
- 👀 Prematura Programmare 🖥
- 🎮 Lonfa Scrivere 🖋
- 🔒 Conosci Servizi di SMS 📶
- 👀 Guarda Sicurezza informatica e privacy digitale 🖥
- 🎮 Ricorda Siti web 🌎
- 🤖 Ottimizza Spiegoni 🎓
- 🧠 Neuralizza Svago 🎈
- 📡 Quantizza Usare Excel 🌀
- 🤖 Sovrascrivi Windows 😲
- 🎨 Personalizza Wireless 🚁
- 🔑 Decifra WordPress 🤵
- 💬 Il nostro canale Telegram: iscriviti
- 🟠 Domini con estensione .PLUS
- 🔴 Come scegliere il nome del dominio
- 🟠 Domini con estensione .PLUS
