Da qualche tempo è stata finalmente chiarita la procedura necessaria per eliminare un account Skype in modo definitivo. Fino a qualche tempo fa infatti, non sembrava esistere un modo per farlo in automatico come è possibile farlo per altri account; la cosa era ovviamente anomala e, per fortuna, non è così. Oggi pertanto vi seguiremo passo passo per capire come eliminare un account Skype, una volta per sempre.
La procedura precedente richiedeva l’inoltro di una richiesta di cancellazione, e la presa in carico da parte di un operatore della richiesta di cancellazione. Ad oggi si può fare in due modi: usando l’app di Skype, oppure via browser (Chrome o Firefox consigliati)
Cancellare account Skype mediante browser
Come prima cosa dobbiamo andare all’indirizzo internet:
Non tutti sanno, peraltro, che questa è una versione di Skype funzionante via browser, che può funzionare tranquillamente sia per le chat che per le videochiamate e le chiamate vocali. Per cancellare l’account prima di tutto inseriamo le nostre credenziali di accesso:
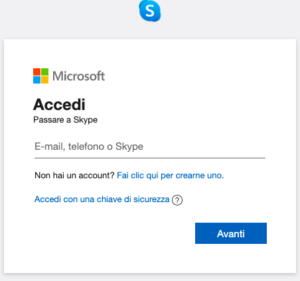
Una volta inserite username (email,nickname di Skype o telefono) e password, se ci chiede “Rimanere connessi” noi rispondiamo “No“, tanto non ci servirà . Quello che vedremo è una schermata di chat coi nostri contatti simile all’app originale: andiamo a cliccare sui tre punti a fianco della foto del profilo, ovvero:
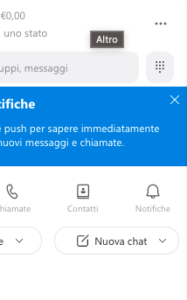
Clicchiamo ora su Impostazioni:
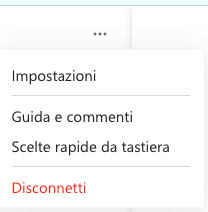
e adesso, dalla schermata successiva, clicchiamo su Chiudi il tuo account: è l’ultima opzione scorrendo fino in basso dopo aver selezionato Account e profilo.
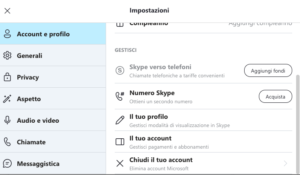
Qui molti utenti potrebbero fare confusione perchè il click non porta ad una pagina molto chiara, ma ad una documentazione con uno “spiegone” di ciò che state per fare: cancellare l’account Skype equivale a cancellare quello Microsoft associato, quindi l’azienda vi spiegherà tutto questo nel minimo dettaglio. Per quello che ci interessa, se siete convinti a cancellare l’account (ricordatevi che una volta cancellato dopo 60 giorni dall’operazione perderete tutto, contenuti e contatti),cercate nel testo della pagina la sezione in cui c’è scritto quanto evidenziato:
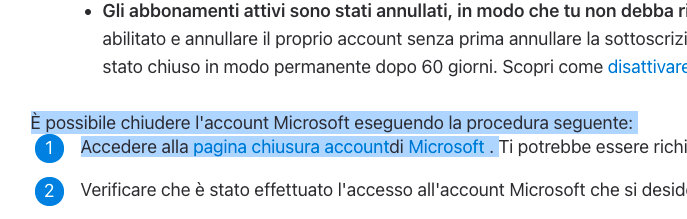
Cliccate sul link in azzurro dove trovate scritto pagina chiusura account (non sulla parola Microsoft, che è pure cliccabile, ma proprio su pagina chiusura account) e qui:
- confermate la vostra identità (cioè l’indirizzo email o il nickname) e cliccateci per andare avanti;
- aprite la casella di posta associata all’account in questione, e cercate tra la posta recente un messaggio da mittente Team degli account Microsoft;
- copiate il codice di sicurezza di 7 cifre che vi avranno mandato (ad es. 1234567)
- tornate nella finestra di Skype, e incollatelo nella casella Codice;
- cliccate su Verifica per confermare la cancellazione;
- se vi dovesse chiedere se salvare o meno la password, cliccate su No, grazie
- altro spiegone che vi dice cosa state per fare nel dettaglio; potete scegliere se eliminare l’account entro 30 o 60 giorni da oggi. Cliccate su Avanti!
- parte leggermente noiosa ma necessaria: selezionate le singole spunte (sono una decina in tutto) per confermare la vostra volontà a cancellare l’account Skype. Che fatica: ma abbiamo quasi fatto! ;-)
- Selezionate un motivo per la cancellazione (potete anche non specificarlo)
- cliccate sul fatidico e sospiratissimo bottone: Contrassegna l’account per la chiusura
- vedrete la data di chiusura ufficiale (30 o 60 giorni da oggi), e poi potrete cliccare su Fine e andarvi a prendere un caffè o la vostra bevanda preferita.
In questa guida abbiamo spiegato come cancellare un account Skype inutilizzato o che non vi serve più.
Cancellare account Skype mediante app
Via app, similmente, clicchiamo come prima cosa su Accedi o crea account, ed inseriamo le credenziali nella schermata successiva (quindi email o nickname o telefono e la nostra password).
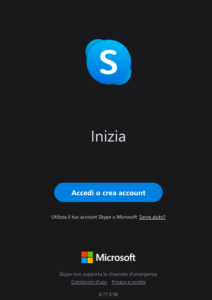
Una volta dentro, seguita la procedura indicata. Quello che vedremo è la consueta schermata di Skype coi nostri contatti: andiamo subito a cliccare sui tre punti a fianco della foto del profilo, ovvero:
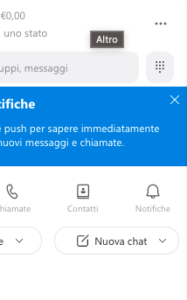
Selezioniamo ora il bottone con su scritto Impostazioni:
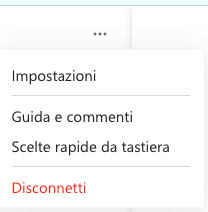
e adesso, dalla schermata successiva, andiamo a selezionare su Chiudi il tuo account: si tratta, lo ricordiamo dell’ultima opzione scorrendo fino in basso, dopo aver selezionato Account e profilo.
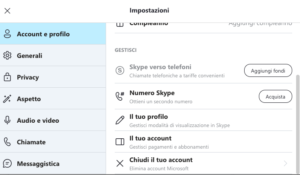
Qui – ripeto quanto scritto prima – alcuni utenti potrebbero fare confusione perchè il click non porta ad una pagina molto chiara, ma ad una documentazione con uno “spiegone” di ciò che state per fare: cancellare l’account Skype equivale a cancellare quello Microsoft associato, quindi l’azienda vi spiegherà tutto questo nel minimo dettaglio.
Per quello che ci interessa, se siete convinti a cancellare l’account (ricordatevi che una volta cancellato dopo 30 o massimo 60 giorni dall’operazione perderete tutto, contenuti e contatti),cercate nel testo della pagina la sezione in cui c’è scritto quanto evidenziato – il resto della procedura si farà via browser:
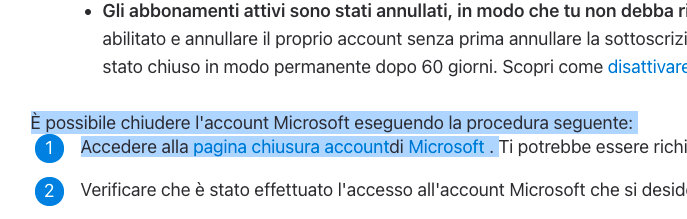
Cliccate sul link in azzurro dove trovate scritto pagina chiusura account (non sulla parola Microsoft, che è pure cliccabile, ma proprio su pagina chiusura account) e qui:
- confermate la vostra identità (cioè l’indirizzo email o il nickname) e cliccateci per andare avanti;
- aprite la casella di posta associata all’account in questione, e cercate tra la posta recente un messaggio da mittente Team degli account Microsoft;
- copiate il codice di sicurezza di 7 cifre che vi avranno mandato (ad es. 1234567)
- tornate nella finestra di Skype, e incollatelo nella casella Codice;
- cliccate su Verifica per confermare la cancellazione;
- se vi dovesse chiedere se salvare o meno la password, cliccate su No, grazie
- altro spiegone che vi dice cosa state per fare nel dettaglio; potete scegliere se eliminare l’account entro 30 o 60 giorni da oggi. Cliccate su Avanti!
- Parte leggermente noiosa, ma necessaria: selezionate le singole spunte (sono una decina in tutto) per confermare la vostra volontà a cancellare l’account Skype. Che fatica: ma abbiamo quasi fatto! ;-)
- Selezionate un motivo per la cancellazione (potete anche non specificarlo)
- Cliccate sul fatidico e sospiratissimo bottone: Contrassegna l’account per la chiusura
- Vedrete la data di chiusura ufficiale (30 o 60 giorni da oggi), e poi potrete cliccare su Fine e andarvi a prendere un caffè – o la vostra bevanda preferita.
Alternative a cancellare l’account
Se volete rendere l’account non più attivo senza cancellarlo, quindi abbandonarlo, potreste fare come segue:
- inserire nome e cognome di fantasia, ad esempio;
- cambiare la foto del profilo e metterne una non identificativa;
- togliere la data del vostro compleanno;
- inserire una password molto difficile da indovinare senza salvarla, in modo da impedire accessi futuri involontari;
- selezionare l’opzione Il tuo profilo da Impostazioni, e poi togliere la spunta vicino a Compari nei risultati di ricerca e nei suggerimenti
(Fonti consultate: support.skype.com, accountkiller.com – Photo by sammynetbook)
👇 Da non perdere 👇
- 📈 Analizza Cellulari 📱
- 🔐 AI che dolor, Chat
- 🎯 Targetizza Database SQL 🗄
- 📊 Analizza Errori più comuni 📛
- 🚧 Costruisci Evergreen 📟
- 👩💻 Programma Gratis 🎉
- 💻 Configura Hosting a confronto 💑
- 🔒 Conosci Hosting reti e domini 💻
- 👩💻 Tapioca Informatica 🖥
- 💻 Iconizza Internet 💻
- 🔒 Gestisci Lavoro 🔧
- 💡 Mostra Marketing & SEO 🌪
- 🔑 Apprendi Meteo ⛅
- 🤯 Visiona Mondo Apple 🍎
- 🔍 Supervisiona Mondo Domini 🌐
- 🚀 Metti in cloud monitoraggio servizi online 📈
- 🔮 Anatomizza Nuove tecnologie 🖥
- 🔒 Antani PEC e firma digitale 📩
- 👀 Prematura Programmare 🖥
- 🎮 Lonfa Scrivere 🖋
- 🔒 Conosci Servizi di SMS 📶
- 👀 Guarda Sicurezza informatica e privacy digitale 🖥
- 🎮 Ricorda Siti web 🌎
- 🤖 Ottimizza Spiegoni 🎓
- 🧠 Neuralizza Svago 🎈
- 📡 Quantizza Usare Excel 🌀
- 🤖 Sovrascrivi Windows 😲
- 🎨 Personalizza Wireless 🚁
- 🔑 Decifra WordPress 🤵
- 💬 Il nostro canale Telegram: iscriviti
- 🟠 Tutto quello che non avete mai osato chiedere su Ə (schwa)
- 🟡 Che cos’è Ubuntu Linux
- 🟡 Cosa significa scrivere wtf
