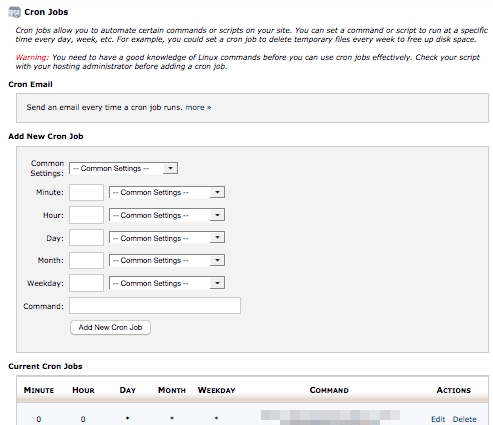L’utilizzo dei cron-job è legato all’esigenza di effettuare operazioni di check, verifica e controllo periodicamente: essi vi servono se volete automatizzare un processo sul vostro sito. Ad esempio vogliamo pingare un server una volta al giorno, andare a vedere lo stato di un sistema ogni ora (e registrarlo sul db) e via dicendo.
La configurazione dei cron-job può avvenire sia mediante terminale (SSH su un hosting) oppure, più comunemente, mediante l’apposito sistema messo a disposizione dal cPanel. Attenzione che non tutti gli hosting supportano correttamente i cron-job, specialmente tra i condivisi ultra-economici per cui chiedete sempre prima di acquistare il servizio, se avete bisogno di qualcosa del genere.
Passo 1: login in cPanel
Anzitutto dobbiamo accedere al pannello di amministrazione: per fare login su cPanel, tipicamente basta accedere a nomesito.com:2086 oppure nomesito.com/cpanel, ed inserire le credenziali di accesso (username e password) fornite dal sistema. Queste indicazioni per avere accesso al pannello sono universali e valide per qualsiasi hosting, a meno di configurazioni specifiche (per cui è bene chiedere informazioni all’hosting presso cui siamo clienti).
Ecco la schermata tipica:
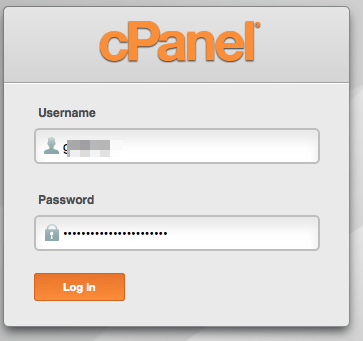
A questo punto troveremo tante opzioni, ordinate per gruppi di icone (Preferenze ,Mail, File,…), e dovremo cliccare sull’icona di sistema denominata “cron-jobs“: per farlo, possiamo sia cercare mediante il motore di ricerca interno del cPanel, oppure trovare manualmente l’icona (che si solito si trova nella sezione “advanced” o “avanzate“).
Adesso bisogna cliccare sull’icona dei cron-jobs:
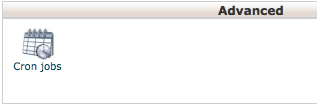
ed apparirà la schermata seguente:
Le sezioni da considerare sono tre: la prima riguarda le notifiche via mail dell’avvenuto cron-job (Cron Email): in pratica cliccando su “More” potrete inserire un vostro indirizzo di posta e ricevere una notifica ogni volta che un cron viene eseguito. In pratica l’output del comando viene inviato ogni volta, e può essere utile in fase di test o debug: si consiglia di usare una mail apposita per queste cose, per evitare di essere “sommersi” di messaggi, e di disattivare questa funzione quando avete impostato tutto a dovere.
Passo 2: aggiungere un cron job nuovo
La seconda sezione Add New Cron Job è quella utile per creare un nuovo cron-job: cliccando su “Common Settings” in corrispondenza della prima lista troverete le impostazioni relative alla tempistica del cron-job, ovvero “ogni quanto” eseguire il comando che vi interessa.
Ad esempio potremmo avere:
Every minute (* * * * *)
Every 5 minutes (*/5 * * * *)
Twice an hour (0,30 * * * *)
Once an hour (0 * * * *)
Twice a day (0 0,12 * * *)
Once a day (0 0 * * *)
Once a week (0 0 * * 0)
1st and 15th (0 0 1,15 * *)
Once a month (0 0 1 * *)
Once a year (0 0 1 1 *)
Notate che tra parentesi viene riportato il parametro UNIX del comando crontabs corrispondente, mentre le etichette indicano in modo esplicito il significato (ad esempio ogni minuto, ogni 5 minuti, ogni mezz’ora, ogni ora ecc.). Se non trovate l’opzione che volete, dovrete combinare le varie opzioni offerte dai rispettivi men๠a tendina nel modo più opportuno.
Nella riga “command” dovrete invece inserire il comando desiderato: ad esempio, per eseguire un file PHP (nello specifico wp-cron.php) con gli adeguati parametri:
wget -q -O – https://nomesito.com/wp-cron.php?doing_wp_cron >/dev/null 2>&1
Questa è la stringa per i cron di Linux con WordPress perfettamente funzionante su hosting Siteground. Dovrete ovviamente sostituire nomesito.com con il nome del vostro dominio.
Controindicazioni
Attenzione che su alcuni hosting il /basepath/ è un path UNIX completo, nel senso che deve essere indicato il percorso completo sul server che permette di arrivare al file, mentre la parte successiva è relativa alla cartella (tipicamente del vostro sito) in cui state eseguendo il comando.
Se sbagliate questo parametro nelle notifiche via email impostato nella prima sezione riceverete di norma un errore 404 (ovviamente se state richiamando PHP). Per trovare il path giusto un suggerimento potrà essere fornito dal cPanel stesso nella home: sulla sinistra infatti troverete l’indicazione alla voce “Home Directory” (ad esempio /home/username123).
Esempio di un cron job Linux:
php /home/username123/public_html/cronjob.php
oppure potete anche richiamare un URL con sintassi leggermente differente:
wget -q -O - https://nomesito.com/wp-cron.php?doing_wp_cron >/dev/null 2>&1
Attenzione inoltre che cronjob.php deve essere un file con permessi CHMOD di esecuzione ben impostati, e deve chiaramente esistere nella cartella che abbiamo indicato. Il comando cronjob dovrà essere infine attivato cliccando su “Add New Cron Job“.
Nella terza ed ultima sezione troverete, infine, la lista dei cronjob che avete creato, che potrete editare o rimuovere all’occorrenza.
👇 Da non perdere 👇
- 📈 Analizza Cellulari 📱
- 🔐 AI che dolor, Chat
- 🎯 Targetizza Database SQL 🗄
- 📊 Analizza Errori più comuni 📛
- 🚧 Costruisci Evergreen 📟
- 👩💻 Programma Gratis 🎉
- 💻 Configura Hosting a confronto 💑
- 🔒 Conosci Hosting reti e domini 💻
- 👩💻 Tapioca Informatica 🖥
- 💻 Iconizza Internet 💻
- 🔒 Gestisci Lavoro 🔧
- 💡 Mostra Marketing & SEO 🌪
- 🔑 Apprendi Meteo ⛅
- 🤯 Visiona Mondo Apple 🍎
- 🔍 Supervisiona Mondo Domini 🌐
- 🚀 Metti in cloud monitoraggio servizi online 📈
- 🔮 Anatomizza Nuove tecnologie 🖥
- 🔒 Antani PEC e firma digitale 📩
- 👀 Prematura Programmare 🖥
- 🎮 Lonfa Scrivere 🖋
- 🔒 Conosci Servizi di SMS 📶
- 👀 Guarda Sicurezza informatica e privacy digitale 🖥
- 🎮 Ricorda Siti web 🌎
- 🤖 Ottimizza Spiegoni 🎓
- 🧠 Neuralizza Svago 🎈
- 📡 Quantizza Usare Excel 🌀
- 🤖 Sovrascrivi Windows 😲
- 🎨 Personalizza Wireless 🚁
- 🔑 Decifra WordPress 🤵
- 💬 Il nostro canale Telegram: iscriviti
- 🔴 Guida generale all’uso dei File Manager
- 🟡 Guida generale all’uso dei File Manager
- 🟢 Se il tuo cane si scatta un selfie il copyright non può essere il suo