In questo tutorial vedremo brevemente come sia possibile creare un database MySQL ed una relativa utenza per accedervi. Tali informazioni potranno esservi molto utili nel caso in cui andiate ad operare su hosting condivisi con database (quasi tutti gli hosting condivisi, nella pratica).
Come si creano username e database
Dopo aver avuto accesso al cPanel, quindi aver fatto login all’indirizzo (che di solito è vostrosito.com:2082 oppure cpanel.vostrosito.com oppure, ancora, vostrosito.com/cpanel a seconda dei casi) andiamo ad avere accesso alla sezione annessa alla creazione del database. Per fare questo si può cliccare sul bottone del cPanel corrispondente a “MySQL Databases” (in italiano “Database MySQL”).
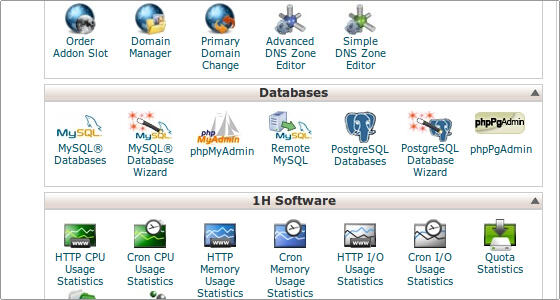
Comparirà una schermata come quella successivamente rappresentata, nella quale andrete ad inserire il nomel del database desiderato e farete, per eseguire l’operazione, click sul bottone in basso “Create Database” (Crea database).
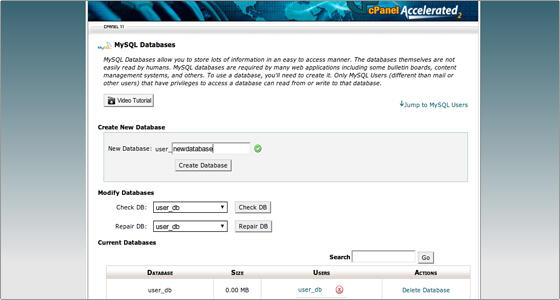
La schermata successiva dovrebbe essere di conferma dell’avvenuta operazione: il nome del database potrà essere comodamente copiato a parte, in un file di testo, per usi successivi (è richiesto ad esempio dalla configurazione del CMS che state per utilizzare).
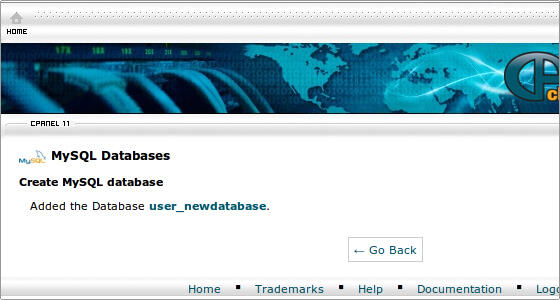
Assumiamo qui di aver creato un database dal nome newdatabase: a questo punto cliccate su Go Back e dalla schermata principale di creazione database andrete in corrispondenza di “Add new user” (aggiungi nuovo utente): come mostrato in figura andrete ad inserire un nome utente (newuser, nell’esempio), una password due volte oppure, se preferite, ne andrete a generare una casuale da parte di cPanel.
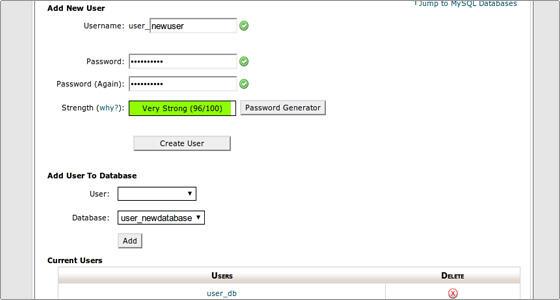
Cliccate adesso su Create User ed attendete che la pagina si carichi nuovamente: ricordatevi di prendere nota dell’esatta username.
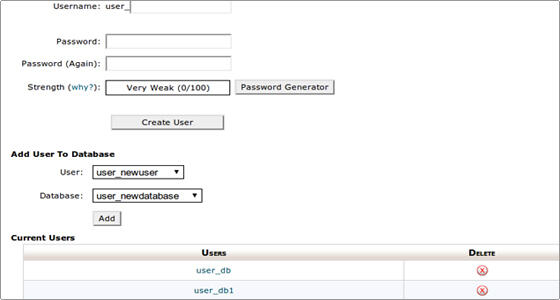
Adesso dovrete associare il nome dell’utente al database su cui intendete operare: e per fare questo non dovrete fare altro che andare in corrispondenza di “Add user to database” (Aggiungi utente a database), selezionare l’utente newuser in qeusto caso, selezionare dalla seconda casella il database di interesse newdatabase. Per specificare i privilegi (ovvero i permessi) che l’utenza in questione dovrà avere è consigliabile selezionare “All privileges” ovvero tutti i privilegi. Fermo restando che, per politiche di sicurezza più solide, sarà teoricamente possibile restringere l’accesso utente solo a determinati permessi di esecuzione, lettura o scrittura.
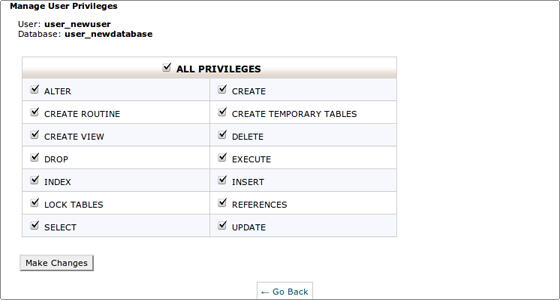
Usare il wizard MySQL
Tutti i passi riportati in alto possono essere eseguiti con facilità attraverso l’apposito wizard: facendo click dal cPanel, sempre dopo esservi loggati, su”MySQL DAtabase Wizard“, si avvierà una comoda procedura passo-passo per eseguire la creazione di database ed utenza descritta in questa pagina.
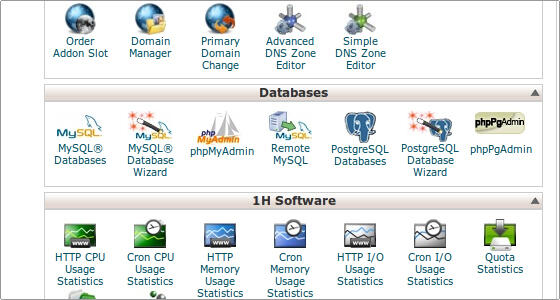
👇 Da non perdere 👇
- 📈 Analizza Cellulari 📱
- 🔐 AI che dolor, Chat
- 🎯 Targetizza Database SQL 🗄
- 📊 Analizza Errori più comuni 📛
- 🚧 Costruisci Evergreen 📟
- 👩💻 Programma Gratis 🎉
- 💻 Configura Hosting a confronto 💑
- 🔒 Conosci Hosting reti e domini 💻
- 👩💻 Tapioca Informatica 🖥
- 💻 Iconizza Internet 💻
- 🔒 Gestisci Lavoro 🔧
- 💡 Mostra Marketing & SEO 🌪
- 🔑 Apprendi Meteo ⛅
- 🤯 Visiona Mondo Apple 🍎
- 🔍 Supervisiona Mondo Domini 🌐
- 🚀 Metti in cloud monitoraggio servizi online 📈
- 🔮 Anatomizza Nuove tecnologie 🖥
- 🔒 Antani PEC e firma digitale 📩
- 👀 Prematura Programmare 🖥
- 🎮 Lonfa Scrivere 🖋
- 🔒 Conosci Servizi di SMS 📶
- 👀 Guarda Sicurezza informatica e privacy digitale 🖥
- 🎮 Ricorda Siti web 🌎
- 🤖 Ottimizza Spiegoni 🎓
- 🧠 Neuralizza Svago 🎈
- 📡 Quantizza Usare Excel 🌀
- 🤖 Sovrascrivi Windows 😲
- 🎨 Personalizza Wireless 🚁
- 🔑 Decifra WordPress 🤵
- 💬 Il nostro canale Telegram: iscriviti
- 🟡 L’hosting cloud è il futuro?
- 🟠 Che cosa sono gli slug di WordPress
- 🟢 Come creare e gestire una newsletter
