In questo articolo andremo a vedere un pratico vademecum delle operazioni più importanti utili quando ci troviamo a lavorare con i video di Youtube.
Tipi di player HTML disponibili in Youtube
Premettiamo al discorso, anzitutto, i vari tipi di player che sono disponibili su Youtube.
- AS2 si tratta del player ActionScript 2.0, ufficialmente deprecato (non più supportato nè consigliato da Google) già a partire dal 14 ottobre 2009.
- AS3 si tratta del player ActionScript 3.0, ufficialmente supportato da Google.
- HTML5 sono i nuovi player implementati mediante il nuovo tag <video>
Come embeddare un video
L’operazione di embed corrisponde con un markup HTML, il quale si potrà includere nel nostro sito allo scopo di poter essere condiviso direttamente dove desideriamo: per ottenere questo “codice” (solitamente un markup con <iframe>) andremo a cliccare sul video che vogliamo, poi clicchiamo sotto al video su “Condividi” e poi su “Codice da incorporare“.
In basso ho riportato una screenshot tratta da un video di esempio: il markup può essere copiato ed incollato dove desideriamo, all’interno di un post di WordPress così come dentro un widget del nostro sito. Basta cliccare su Condividi:
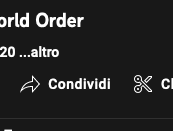
e vedremo immediatamente la finestra di condivisione con l’URL in formato youtu.be pronto ad essere copiato e incollato.
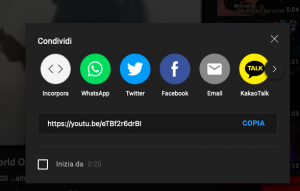
Come caricare una playlist
Per caricare una playlist anzichè un video, si deve impostare il parametro listType a playlist e si passa al secondo parametro list l’ID della playlist che desideriamo caricare. L’esempio seguente mostra l’URL template:
http://www.youtube.com/embed?listType=playlist&list=ID_MIA_PLAYLIST
Forzare un video in modalità HD
Ammesso che il video sia disponibile in HD, è possibile farlo aprire a chiunque in questa modalità utilizzando il parametro hd=1. Attenzione che, al momento in cui scrivo, questo parametro è nella lista dei deprecati, e potrebbe non funzionare in futuro.
Ad esempio potremmo scrivere:
http://www.youtube.com/watch?v=XXX&hd=1
dove XXX è l’identificatore del video in questione. I valori di hd possono essere 1 (per attivare la modalità , ammesso che sia disponibile) oppure 0 (per disattivarla), e la cosa non ha effetto, a quanto si legge nella documentazione, sul player di Chrome e se, chiaramente, non fosse disponibile alcuna versione HD del video in questione. Ricordiamo che abilitare questa opzione di default può rallentare la visione del video stesso per i visitatori con connessione ad internet lenta.
Come fare un embed in Youtube
Per fare la stessa cosa con un embed andremo a scrivere il formato dell’url precedente direttamente nel campo src:
<iframe id="ytplayer" type="text/html" width="640" height="390" src="http://www.youtube.com/embed/XXX?autoplay=1&hd=1" frameborder="0"/>
tenendo conto che, specialmente per i video vecchi, l’ opzione HD potrebbe non funzionare o non essere disponible. In questo esempio abbiamo abilitato nell’iframe un video 640 x 390 con autoplay in HD, inserendo l’identificatore del video direttamente dopo la stringa http://www.youtube.com/embed/.
Come trovare l’id di una playlist
Cerchiamo ad esempio l’indirizzo di una playlist qualsiasi, ed avendo cura di rimanere per adesso loggati in Google clicchiamoci sopra: dopo aver fatto click ci comparirà nella barra degli indirizzi del browser qualcosa di questo tipo:
http://www.youtube.com/playlist?list=ID_MIA_PLAYLIST&feature=mh_lolz
dove PLa8RMC_ENtJISH3E_FVLFa-wrRhkq2Ogt non è alto che l’ID, o identificatore, della playlist in esame.
Copiamo il nostro indirizzo per intero (quello dell’esempio è relativo ad una playlist privata quindi è normale non vedere nulla, se provate a visualizzarlo).
Alcuni parametri utili per i video di Youtube
Di seguito vengono elencati altri parametri utili per i video:
autohide(supportato dai player: AS3, AS2, HTML5)- se impostato a
2(default) farà in modo di nascondere in automatico il video durante il play, diversamente sarà nascosto dopo qualche secondo (1) oppure non sarà nascosto (0). autoplay(supportato dai player: AS3, AS2, HTML5)- Se impostato ad 1 fa in modo di far partire il video in automatico.
cc_load_policy(supportato dai player: AS3, AS2)- Se impostato ad
1mostra in automatico le caption predefinite dei video (se disponibili). controls(supportato dai player: AS3, HTML5)- Serve a mostrare o meno i controlli del player (0 = non mostrare, 1,2 = mostra subito oppure dopo che è iniziata la riproduzione)
fs(supportato dai player: AS3, AS2)- se impostato a 0 non va in fullscreen (a tutto schermo), se invece è ad 1 sà¬.
iv_load_policy(supportato dai player:: AS3, AS2, HTML5)- se impostato a 3 non mostra le annotazioni del video, altrimenti a 2 oppure 1 sà¬.
loop(supportato dai player:: AS3, HTML5)- manda in loop (ripetizione, 1) o meno (0) il video in questione.
- se impostato a
Gestione delle playlist
Aprendo qualsiasi video sarà possibile aggiungerlo ad una playlist già creata da noi, oppure crearne una ex novo; esse sono molto utili per creare elenchi di video tematizzati, oppure che rispecchiano le nostre preferenze, interessi e cosଠvia. Per fare questo basta fare click sul link su cui c’è scritto “Aggiungi a“, ed otterremo in pochi istanti l’effetto desiderato. aggiungere il video ad una playlist nuova in corrispondenza di “Inserisci il nome della nuova playlist” scriviamo il nome della playlist, selezioniamo inoltre se desideriamo averla come:
- Privata ovvero visibile solo a noi;
- Pubblica ovvero visibile a chiunque;
- Non in elenco cioè chi non conosce l’URL non può vederla.
Alla fine facciamo click su “Crea playlist“.
Il nome della playlist apparirà in una lista, e potremo quindi aggiungere tutti i video che vogliamo alla stessa ripetendo la procedura similmente, con l’unica differenza di aggiungere alla lista che ci interessa già creata in precedenza ogni singolo video.
Fonte: https://developers.google.com/youtube/player_parameters
👇 Da non perdere 👇
- 📈 Analizza Cellulari 📱
- 🔐 AI che dolor, Chat
- 🎯 Targetizza Database SQL 🗄
- 📊 Analizza Errori più comuni 📛
- 🚧 Costruisci Evergreen 📟
- 👩💻 Programma Gratis 🎉
- 💻 Configura Hosting a confronto 💑
- 🔒 Conosci Hosting reti e domini 💻
- 👩💻 Tapioca Informatica 🖥
- 💻 Iconizza Internet 💻
- 🔒 Gestisci Lavoro 🔧
- 💡 Mostra Marketing & SEO 🌪
- 🔑 Apprendi Meteo ⛅
- 🤯 Visiona Mondo Apple 🍎
- 🔍 Supervisiona Mondo Domini 🌐
- 🚀 Metti in cloud monitoraggio servizi online 📈
- 🔮 Anatomizza Nuove tecnologie 🖥
- 🔒 Antani PEC e firma digitale 📩
- 👀 Prematura Programmare 🖥
- 🎮 Lonfa Scrivere 🖋
- 🔒 Conosci Servizi di SMS 📶
- 👀 Guarda Sicurezza informatica e privacy digitale 🖥
- 🎮 Ricorda Siti web 🌎
- 🤖 Ottimizza Spiegoni 🎓
- 🧠 Neuralizza Svago 🎈
- 📡 Quantizza Usare Excel 🌀
- 🤖 Sovrascrivi Windows 😲
- 🎨 Personalizza Wireless 🚁
- 🔑 Decifra WordPress 🤵
- 💬 Il nostro canale Telegram: iscriviti
- 🟠 Perchè non mi arrivano gli SMS?
- 🔴 Quiz: conosci la didattica?
- 🟡 Perchè non mi arrivano gli SMS?
