In questa guida andremo a riassumere i principali aspetti e le problematiche più comuni legate all’uso di FTP: come sappiamo, infatti, FTP è utile (mediante client come FileZilla) a gestire i file del nostro sito, modificarli, cambiarne i permessi e cancellarli. Se avete bisogno di FTP per il vostro sito, ad esempio per caricare manualmente addon e plugin o per effettuare operazioni simili di manutenzione, FileZilla può fare al caso vostro: in questo articolo vedremo come sia possibile utilizzarlo anche se non siete degli esperti. Ogni bravo webmaster dovrebbe infatti essere in grado di usare in autonomia un client FTP, al fine di effettuare configurazioni rapide di file, aggiungere e creare file e directory del sito e cosଠvia.
- 1) Cos’è FTP?
- 2) Cos’è FileZilla
- 3) Usare FileZilla la prima volta
- 4) Usare FTP con FileZilla
- 5) Parametri di connessione FTP
- 6) Inserire nel sito una pagina statica “lavori in corso” via FTP
- 7) Come sbloccare l’esecuzione di uno script via FTP
- 8) Il mio sito è infetto! Posso accedere via FTP in sicurezza?
- 9) Altri client di FTP
- 10) Trasferimento di file via FTP
- 11) Problemi tipici nell’uso di FTP
- 12) Problemi nell’accesso FTP con Tophost / Filezilla
- 13) Cercate la vostra mail di attivazione
- 14) Parametri di connessione
- 15) Host
- 16) Nome utente
- 17) Password
- 18) Porta
- 19) Protocollo
- 20) Criptazione
- 21) Criptazione
- 22) Osservazioni ulteriori: se FTP non funziona, dipende anche da…
Cos’è FTP?
Partiamo dall’inizio: FTP è un protocollo per trasferire rapidamente file e cartelle da un host all’altro, ad esempio dal nostro computer al server remoto che ospita il vostro sito. Con FTP, nell’uso comune, si fa riferimento indifferentemente al protocollo ed al software utilizzarlo per connettervisi: per cui useremo anche noi questa corrispondenza per capirci più facilmente. Per poter eseguire queste operazioni sul sito in oggetto, ovviamente, è necessario disporre prima di un account FTP, quindi una username ed una password per accedere via FTP che può essere creata via Plesk o cPanel la prima volta, oppure direttamente da terminale remoto SSH.
Quando si usa FTP, bisogna sapere che funziona con una connessione tipicamente in chiaro (non protetta, nonostante siano necessarie delle credenziali di accesso) e che non è consigliabile farne uso per file genericamente superiori ad un gigabyte (a patto ovviamente di avere una connessione ad internet abbastanza veloce e abbastanza tempo a disposizione). Per trasferire da remoto a locale e viceversa file molto grossi, per inciso, si preferisce SSH ed il comando scp che è molto più veloce e sicuro di FTP.
FTP funziona in entrambi i “versi”, quindi sia per l’upload di file del nostro sito (ad esempio caricare i file di una parte del sito che abbiamo aggiornato) che per il download degli stessi (ad esempio per un backup in locale dei file).
FTP (File Transfer Protocol) è il protocollo standard per il trasferimento di file e directory dal tuo sito al tuo computer e viceversa: qualora sia opportunamente configurato, infatti, rende possibile all’utente di agire sul filesystem del sito in remoto caricando file, modificandoli al volo, aggiornandoli e cancellando quelli dannosi o indesiderati.
Cos’è FileZilla
FileZilla è software libero e open source (il codice lo trovate qui) ed è soprattutto gratuito, rilasciato in GPL, un’importante licenza che permette l’uso sia in ambito amatoriale che (cosa molto importante) in quello commerciale. Mi riferirò, qui e nel seguito, a FileZilla client, cioè quello che può essere usato dai webmaster e dagli “addetti ai lavori” per caricare, modificare e cancellare i file del nostro sito sfruttando un normale computer connesso ad internet.
Il download di FileZilla, quindi, può essere effettuato all’indirizzo https://filezilla-project.org/download.php?type=client. Scaricate il file ed andate ad installarlo come un qualsiasi altro programma per il vostro computer (la procedura di installazione è quella classica, insomma).
Mediante FTP ed un client del genere sarà possibile caricare sul server (l’hosting condiviso che avete comprato, ad esempio) i file che permettono a siti come WordPress e Drupal di funzionare, ovvero (di solito) file con estensioni:
- CSS (ad esempio style.css);
- HTML (index.html e cosଠvia);
- PHP
- JS (javascript)
- file di testo
- qualsiasi altro tipo di file vogliate caricare nel vostro sito (video, immagini, ecc.)
Usare FileZilla la prima volta
Dal punto di vista funzionale, quando aprite FileZilla apparirà inizialmente una schermata vuota, in cui sarà necessario specificare a quale server vorrete connettervi.
Vedrete insomma qualcosa di questo tipo:
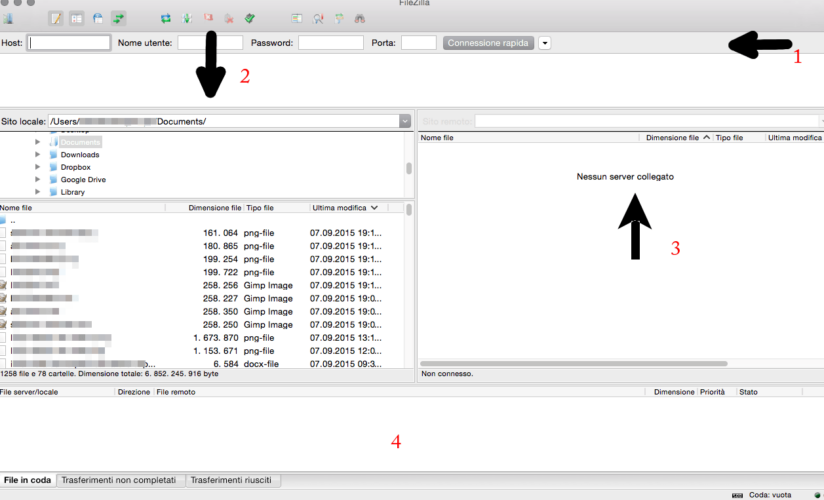
dove ho evidenziato con dei numeri, per maggiore chiarezza, le quattro finestre / sezioni principali del programma. In pratica abbiamo:
- una prima sezione in cui trovate bottoni differenti per connettervi ad un server, oltre alla possibilità di effettuare una “connessione rapida”;
- una finestra sulla sinistra che raffigura i file contenuti nel vostro computer, nello specifico potete vedere la cartella Documenti del mio Mac;
- un’altra finestra sulla destra che conterrà i file sul server in remoto, che al momento giustamente non mostra nulla;
- un’ultima sezione in basso, che non è altro se non una finestra di stato.
Dovrete quindi cliccare sulla prima icone da sinistra, quella raffigurante un server (la sezione si chiama “Gestore siti“), ed inserire (solo la prima volta) i dati di connessione. Di solito, a questo punto, le informazioni ve le fornirà il vostro hosting web, tipicamente all’interno di una mail di attivazione del servizio, e sono le seguenti:
- nome dell’host (in alcuni casi anche numero di porta, ad esempio 21);
- username;
- password.
In pratica, questi 3 dati costituiscono un account FTP, che è quello che viene richiesto di seguito: per inserire i dati nella finestra sulla destra, fate click solo la prima volta su “Nuovo sito“. Questo serve a creare un account FTP da zero, che poi saranno listati sulla sinistra e che potrete scegliere in seguito, dopo aver configurato correttamente, con un semplice click.
Nel seguito ho indicato con una freccia rossa i vari bottoni che potete usare, di cui descrivo brevemente le funzionalità :
- nuovo sito crea un nuovo account FTP;
- nuova cartella crea un nuovo contenitore di account FTP (ad esempio, tutti quelli di un vostro cliente);
- nuovo preferito creare un account speciale da richiamare più rapidamente;
- rinomina cambia il nome all’account corrente;
- elimina toglie di mezzo l’elemento selezionato;
- duplica crea una copia dell’account FTP selezionato.
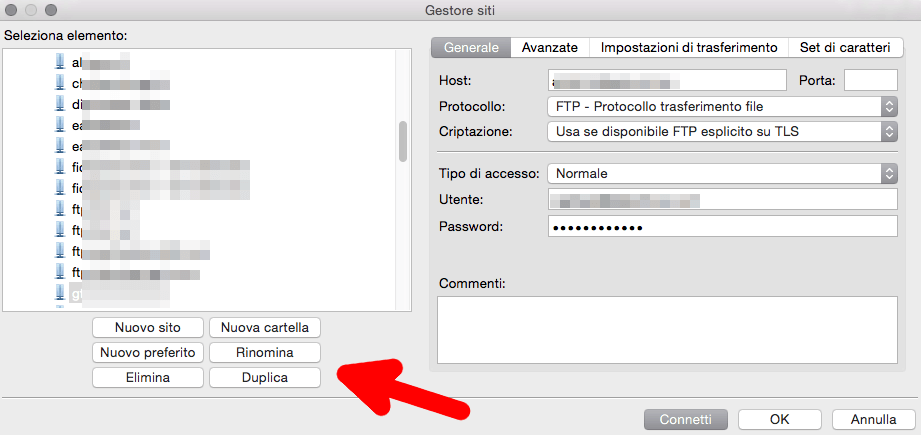
Sulla sezione a destra, dovrete in questo caso inserire (io l’avevo già fatto) i dati di connessione andando a riempire i campi seguenti (pannello “Generale” selezionato):
Host: il nome dell’host, cioè l’indirizzo che andremo ad utilizzare per connetterci. Ce lo deve dare il nostro hosting, e può essere un indirizzo come ftp.miosito.it oppure un indirizzo IP come 123.456.789.123; a seconda della configurazione dell’hosting (sui condivisi di solito è cosà¬) l’host potrebbe coincidere con il nome dell’indirizzo web del vostro sito.
Protocollo: lasciate questa casella invariata, o adattatela a quello che vi suggerisce l’hosting, ovvero scegliete FTP (default) oppure SFTP (FTP protetto da SSL, più sicuro).
Criptazione: questa sezione riguarda l’eventuale criptazione che sfrutta la vostra connessione al sito, per ragioni di sicurezza la maggioranza dei siti web usa “FTP esplicito su TLS” ma sono possibili, a seconda dei casi, vari tipi di alternative (FTP implicito, FTP in chiaro).
Tipo di accesso. Cliccateci sopra e selezionate “Normale“.
Utente e password. Qui dovrete inserire l’username FTP (che potrebbe essere del tipo [email protected] o comunque in molti casi assomiglia ad un indirizzo email) e la password FTP che vi ha comunicato il vostro hosting.
Ad esempio per connettermi al server dell’esempio ho utilizzato (alcune informazioni sono state modificate per ovvie ragioni):
- ftp.nomesito.xxx
- username: [email protected]
- password: 8a65s75g!g25^g3bsc!
A questo punto non vi resta che cliccare su “Connetti“, e sarete pronti a comunciare l’uso di FileZilla!
Se state usando una connessione FTP protetta, potrebbe capitarvi una schermata del genere (certificato del server è sconosciuto ecc.):

in cui dovrete spuntare la casellina “Considera sempre sicuro il certificato” indicata per non ricevere più questo avviso. Ovviamente prima di farlo accertatevi di essere connessi al server corretto, e verificato scrupolosamente i dati di connessione dell’hosting. Cliccate su OK in basso per procedere con la connessione: siete quasi arrivati!

Ora che siete connessi vedrete un pannellino con i dati in chiaro della connessione, a testimonianza del fatto che siete correttamente connessi al vostro sito. Vedrete la sezione 3 vista in precedente che si è popolata, finalmente, con le directory ed i file del vostro sito web.
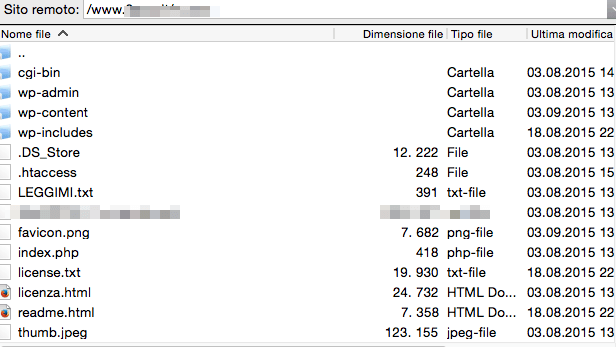
Quello che potete fare adesso dovrebbe essere chiaro: il pannellino 2 con i vostri file locali può comunicare e trasmettere o ricevere file con quello numero 3, e viceversa ovviamente. Potete navigare tra i due file system come se foste sotto Finder o gestione risorse, con l’accortezza di cliccare su “..” per andare indietro nelle cartelle e digitare il percorso completo che volete visitare.
Caricare e scaricare file in locale verso e da il vostro sito, per inciso, corrisponde con l’effettuare “l’upload” ed il download, rispettivamente, di file e cartelle desiderate.
Per effettuare un backup dei file del vostro sito, ad esempio, selezionate tutti quelli nel pannello 3 (cambieranno colore), cliccateci sopra e selezionate Download: sarà subito messo in coda l’insieme di file e cartelle che avrete selezionato, e saranno scaricati nella cartella scelta.
Come vedete, l’uso di FTP con FileZilla è piuttosto semplice: per maggiori informazioni vi suggerisco di leggere Come trasferire un sito in WordPress, Come disabilitare un sito via FTP e Come usare un client FTP.
Nota: il backup di un sito non si limita solo ai file, ma anche al database! Per sapere come fare il dump del database di un sito (da affiancare alla copia dei file), non ti serve FTP: clicca qui per conoscere la procedura da seguire.
Fermo restando che, in alcuni casi, mediante Plesk oppure cPanel sarà possibile creare degli account appositi come preferite. Questi dati potrebbero essere “difficili da digitare” o da ricordare poichè, di fatto, non dovrete ricordarli a memoria: saranno salvati all’interno di FileZilla, e si potranno anche esportare su file XML per averne un backup.
Usare FTP con FileZilla
Come prima cosa, se già non lo aveste installato, procuratevi FileZilla dal sito ufficiale e scaricate l’ultima versione per il vostro sistema operativo. Dopo averlo installato, dovrete preparare ed avere a portata di mano le credenziali di accesso al sito di interesse, che normalmente vi potrebbe fornire il vostro cliente, l’hosting o il gestore del servizio a seconda dei casi. La versione di FileZilla che andremo ad utilizzare è quella client, distinta e separata dalla versione server (che non ci interessa, in questa sede).
Attenzione: vi servirà , per gli scopi di questo esempio, FileZilla Client, non il Server (che invece serve ad implementare un server FTP “lato hosting”, per cosଠdire).
FileZilla presenta un’interfaccia molto semplice una volta che viene aperto: sulla sinistra vedrete subito una cartella del vostro hard disk locale, mentre sulla destra non dovreste vedere nulla. Questo perchè non siete ancora connessi al vostro sito, cosa che andremo a fare cliccando sul bottone con l’icona indicata nella seguente immagine.
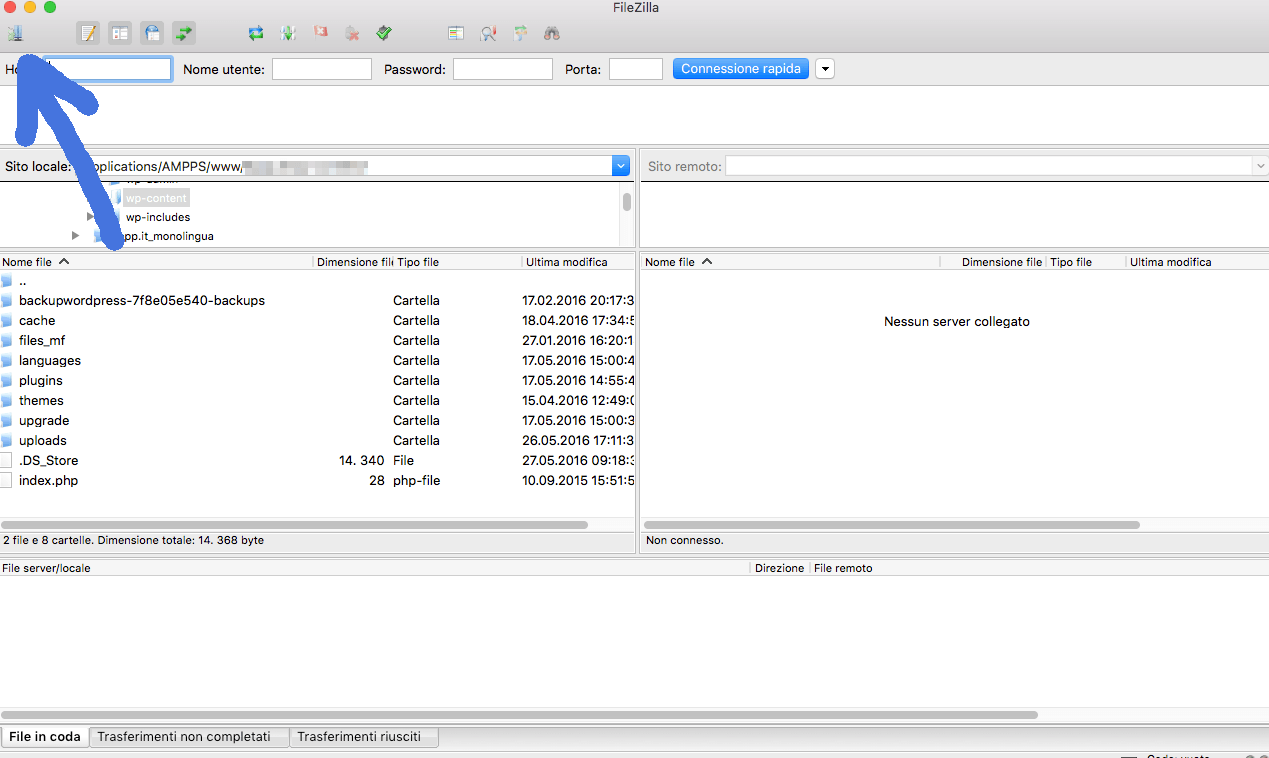
A questo punto cliccando sull’icona indicata (quella del Gestore Siti), oppure in alternativa dal men๠File->Gestore siti, troverete la finestra di gestione delle connessioni: infatti FileZilla permette di connettersi a più di un sito diverso, e se già lo avete usato altre volte troverete delle connessioni pronte per essere utilizzate.
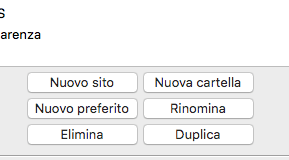
Parametri di connessione FTP
Ammesso che sia la prima volta che fate uso di FileZilla, andrete a questo punto a cliccare sul bottone Nuovo Sito, e qui inserirete le credenziali (che vi devono aver comunicato a parte) di cui vi parlavo poco fa:
- Host: il nome dell’host del sito, del tipo ftp.miosito.it oppure un IP numerico;
- Protocollo: scegliete FTP per FTP ordinario oppure SFTP per FTP criptato;
- Criptazione: questa impostazione varia molto a seconda dell’hosting, per cui chiedete a lui quale scegliere tra le tante. Al limite, molte connessioni FTP funzionano ancora in chiaro (purtroppo), per cui basterà selezionare Usa solo FTP non sicuro.
- Tipo di accesso: di norma basta selezionare Normale, a meno che non usiate SFTP oppure FTP con certificato SSL.
- Utente: il vostro nome utente FTP
- Password: la password di accesso a FTP (che non è quella del sito web, e non è neanche quella del database di solito: è una password specifica di FTP).
Per connettervi cliccate su “Connetti” e sarete, dopo qualche istante, connessi al sito in questione a livello di filesystem, con la libertà di spostare, cancellare, scaricare, fare upload ogni file contenuto in esso. Per qualsiasi problema di connessione in questa fase vi invito a contattare il vostro provider di hosting, che certamente saprà aiutarvi a risolvere il vostro problema.
Inserire nel sito una pagina statica “lavori in corso” via FTP
Ci sono due utilizzi di FTP che, nella gestione di un sito in PHP, possono rivelarsi davvero molto utili: il primo serve a caricare una pagina “lavori in corso” in pochi istante nella home, il secondo blocca l’esecuzione di qualsiasi script all’interno del sito in modo forzoso.
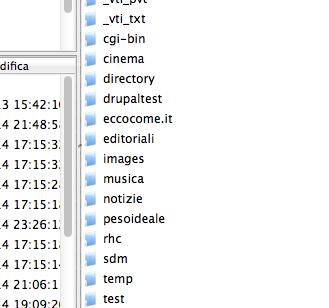
Per quanto riguarda il primo punto, potete scaricare un qualsiasi template in HTML / CSS statico che dovrete modificare con la scritta che preferite (ad esempio “questo sito sarà presto online“): ne trovate qui oppure qui o qui, ed in generale sono tutti sicuri anche dal punto di vista di virus e malware, visto che contengono giusto l’essenziale markup HTML e non codice eseguibile di altro tipo. Scaricate i file in formato ZIP oppure via Git, e poi dovrete scompattare in locale sul vostro hard disk e poi caricare in remoto via FTP.
Ammettiamo, quindi, che la cartella del vostro sito originale sia htdocs, www oppure www/miosito (a seconda dei casi).
Per sostituire la home del vostro sito con una pagina di prova, utile nel caso di restyling del sito, non dovrete fare altro che scaricare un backup dei file contenuti in htdocs, www oppure www/miosito. Successivamente andrete a rinominare la cartella con un nome qualsiasi non di sistemare (ad esempio htdocs diventa vecchia_htdocs, www/miosito diventa www/vecchio_miosito), ricreate da zero htdocs (www, oppure www/miosito) e nella cartella vuota che avrete predisposto mettete i file del template di prova (non la cartella, bensଠi file in essa contenuti).
Se il template possiede un file index.html o index.htm sarà aperto in automatico quando aprirete il sito, altrimenti dovrete inserirne uno (o rinominare un file esistente in HTML). In alternativa potrete indicare il file indice del sito dalla configurazione .htaccess, inserendo una direttiva tipo:
DirectoryIndex nomefile.html
dove ovviamente nomefile.html è il nome del file che volete fare apparire come pagina “lavori in corso”.
Come sbloccare l’esecuzione di uno script via FTP
Per quanto riguarda l’altro uso, ammettiamo di stare eseguendo (ad esempio mediante cron job oppure shell SSH) il file contenuto nella sottocartella:
/www/cartella123/file_pesante_da_eseguire.php
Questo file per un qualsiasi motivo ha bloccato il nostro sito e sta consumando le risorse del server? Per bloccare l’esecuzione basta accedere via FTP e rinominare la cartella123 con un nome differente qualsiasi (ad esempio cartellaAAAAA), e questo possiamo farlo direttamente dal nostro client FTP (o potremmo anche, al limite, via SSH).
Questo provocherà una situazione che sbloccherà le risorse del nostro sito all’istante al successivo aggiornamento della pagina, e vale anche per le seguenti situazioni:
- debug di plugin WordPress: basta rinominare la cartella del plugin problematico per disabilitarne l’uso;
- debug di theme WordPress: basta rinominare la cartella del theme problematico per disabilitarne l’uso;
- debug di mu-plugins (in questo caso, pero’, bisogna spostare il file in un’altra cartella, anzichè rinominarlo: tutti i file nella cartella wp-content/mu-plugins vengono di norma eseguiti sempre).
Per ripristinare la cartella o il sito in essa contenuto basta rimettere il nome del file originale (che è bene appuntarsi a parte).
Il mio sito è infetto! Posso accedere via FTP in sicurezza?
Ricevere un’infezione su un sito è un caso tutt’altro che insolito quando si lavora nel web: per rimuovere il malware, è solitamente necessario rimuovere la cartella che contiene il virus stesso, una volta che siamo riusciti a localizzarlo. Una possibile strategia, in questi casi, è quella di scaricare il locale via FTP l’intero sito per analizzarlo e ripulirlo in locale, cosa peraltro possibile senza rischi, dato che i file vengono semplicemente letti senza essere eseguiti, contrariamente a quanto accade via browser.
àˆ bene piuttosto non accedere al sito infetto via browser, se non con un antivirus aggiornato attivo; ma con un antivirus aggiornato attivo sul vostro PC ed un client FTP potete stare piuttosto tranquilli.
Per controllare i file in locale usate un comune antivirus, mentre per l’analisi dell’infezione di un sito remoto usate il site-check di Sucuri.
Altri client di FTP
Un client FTP è progettato per consentire trasferimenti in ingresso ed in uscita dal e verso il server che ospita il vostro sito, rispettivamente chiamati download ed upload: deve essere installato sul vostro computer, e necessita delle credenziali di accesso fondamentali ovvero indirizzo IP (o indirizzo internet) del server, username e password valide. Certamente FileZilla è soltanto un esempio di client, ne esistono molti altri in circolazione.
Alcuni esempi possono essere CuteFTP oppure SmartFTP che sono tutti piuttosto simili tra loro ed altrettanto semplici nell’utilizzo: permettono, ad esempio, di interrompere le operazioni e di proseguirli in un momento successivo gestendo la coda dei file da scaricare o uploadare in remoto. Quest’ultima caratteristica sarà indubbiamente utile per tutti coloro che non hanno una ADSL troppo veloce.
Le interfaccie FTP sono normalmente divise in due schermate parallele: nella prima sono riportati i file e le cartelle locali sul vostro computer, nella seconda la struttura analoga sul server remoto. Normalmente la cartella in cui dovrete caricare i file è public_html, www o simili se avete un solo sito ospitato sul server nel vostro spazio, oppure public_html/cartella_sito o www/cartella_sito se avete un account multi-dominio come ad esempio un piano semi-dedicato.
Trasferimento di file via FTP
Normalmente il trasferimento è abilitato mediante trascinamento dei file interessati con procedura drag’n drop: si possono a volte anche mettere in coda più trasferimenti simultanei, gestire più trasferimenti su più server e cosଠvia. Le opzioni sono tantissime, insomma, e sono state approfondite in articoli correlati pubblicati su questo sito.
Problemi tipici nell’uso di FTP
I principali problemi che si possono riscontrare nell’uso di FTP sono i seguenti, con relativa soluzione di ognuno.
- FTP non si connette al server – Valutate con attenzione il messaggio di errore che vi viene restituito, ed in base a quello verificate che la username e la password siano corrette, che il protocollo sia corretto (FTP, SFTP), che ci sia un certificato abilitato se necessario e soprattutto che non siano stati effettuati troppi tentativi di connessione senza successo. In questi casi, infatti, è molto facile che sia attivato un ban temporaneo e non riusciate a connettervi per un po’, neanche nel caso di password corretta.
- FTP è lento – Potrebbe dipende da un problema di connettività del server oppure della vostra linea ADSL.
- FTP non risolve l’indirizzo – Verificate che sia stato scritto correttamente, e provatelo sia come IP numerico che come hostname.
Problemi nell’accesso FTP con Tophost / Filezilla
Uno dei problemi apparentemente più comuni tra gli utenti di Tophost è legato a difficoltà nell’accesso al proprio account via FTP, operazione indispensabile almeno una volta nella vita al fine di caricare i file necessari a fare funzionare il nostro nuovo sito. Il più delle volte, infatti, un mancato accesso all’account denota un problema di credenziali oppure, altrettanto comunemente, di errato utilizzo del protocollo FTP adatto.
Prerequisito: prima di effettuare qualsiasi genere di verifica tra quelle riportate, assicuratevi che la vostra ADSL sia perfettamente funzionante, e che sia possibile accedere al web dal computer che state utilizzando (es. aprite Google.it in Firefox o Chrome). Se non funziona l’ADSL, non potrete eseguire nessuna delle operazioni qui riportate!
Poniamo di fare uso in questa sede di FileZilla, per cui proporremo tutte le principali casistiche che impediscono di connettersi via FTP al proprio sito, generando errori come ad esempio:
Errore:Â Â Â Â Â Â Â Â Timeout connessione dopo 20 secondi di inattività
Errore:Â Â Â Â Â Â Â Â Impossibile collegarsi al serverRisposta: Â Â Â Â 530 Login incorrect.
Errore:Â Â Â Â Â Â Â Â Errore critico: Impossibile collegarsi al server
Cercate la vostra mail di attivazione
Le credenziali di accesso FTP sono presenti all’interno della vostra mail di attivazione Tophost; se aprite la casella di posta che avete utilizzato al momento della registrazione, basterà cercare la frase “[TOPHOST] Attivazione” oppure cercare tra le proprie email quella del giorno in cui si è effettuata la registrazione oppure, ancora, cercare il nome del dominio per cui non riusciamo ad accedere alla nostra email. Teniamo conto, infatti, che normalmente Tophost invia della email di attivazione nel formato:
[TOPHOST] Attivazione nomesito.est
per cui cercando nomesito.est (ammesso che quest’ultimo sia il nome del sito a cui non riuscite ad accedere via FTP) dovremmo riuscire a reperire immediatamente quello che ci serve.
Parametri di connessione
In particolare, quello che ci serve sono le credenziali di accesso, che di default sono le seguenti:
- host
- nome utente
- password
a cui bisognerebbe affiancare, per completezza:
- porta
- protocollo
- criptazione
- impostazioni di trasferimento
Vediamo quindi, nell’ordine, come valorizzare tutti questi parametri per fare funzionare il nostro sito web.
Host
L’host rappresenta l’indirizzo univoco del server FTP a cui saremo connessi, ed è certamente il parametro più importante in assoluto da tenere in considerazione. Normalmente per Tophost questo valore è pari a ftp.nomesito.est, come indicato chiaramente anche all’interno del nostro pannello di gestione.
Nella mail di attivazione di cui sopra, il parametro in questione è indicato sotto “Impostazioni per il client FTP” alla voce Indirizzo server FTP. Assicuratevi, pertanto, di aver digitato correttamente il nome del vostro sito all’interno della casella Host di FileZilla.
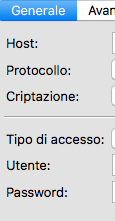
Nome utente
L’host rappresenta una delle credenziali di accesso anch’esse univoche del server FTP a cui saremo connessi, ed è indispensabile al fine di poter accedere correttamente al nostro sito web. Di norma, se questo dato non è stato cambiato dal pannello di controllo in precedenza, per Tophost questo valore è pari a.nomesito.est, come indicato chiaramente anche all’interno del nostro pannello di gestione. Cioè la vostra username di accesso sarà semplicemente uguale al nome del sito, di solito senza www. davanti.
Nella mail di attivazione di cui sopra, il parametro in questione è indicato sotto “Impostazioni per il client FTP” alla voce Username.
Se non riuscite ad accedere potrebbe essere un problema di username errata, ma qui è facile accorgersene perchè il nome del sito web corrisponde con tale dato; assicuratevi, pertanto, di aver digitato correttamente il nome del vostro sito all’interno della casella Utente di FileZilla.
Un errore in questo campo si riflette nell’errore che vi darà FileZilla nella console in alto “530 Login incorrect“.
Password
La password è il dato probabilmente più delicato, e riservato, da tenere in considerazione nell’uso del vostro client FTP; per poter accedere via FTP al nostro sito, è indispensabile digitarla correttamente. Fate attenzione a non diffonderla o scriverla e tenetela sempre nascosta da occhi indiscreti: qualche malintenzionato potrebbe accedere al vostro account FTP anche da computer diversi dal vostro, e fare danni molto seri al vostro sito.
Nella mail di attivazione di cui sopra, il parametro in questione è indicato sotto “Impostazioni per il client FTP” alla voce Password, e basta selezionarla, copiarla (premete contemporaneamente CTRL C) ed incollarla (CTRL V) all’interno della casella rispettiva in FileZilla.
Se non riuscite ad accedere molto probabilmente potrebbe essere un problema di password errata, oppure di password che avete cambiato in precedenza rispetto a quella indicata nella mail di attivazione; bisogna sempre digitare la password corretta, cioè l’ultima che abbiamo eventualmente modificato. Un po’ di pazienza anche qui e riuscirete a trovarla. Assicuratevi, pertanto, di aver digitato correttamente il nome del vostro sito all’interno della casella Password di FileZilla.
Un errore in questo campo si riflette nell’errore che vi darà FileZilla nella console in alto “530 Login incorrect“.
Porta
Rimangono da considerare i parametri aggiuntivi che potrebbero rendere la connessione problematica; la porta normalmente non è uno di questi, visto che di default se non la indichiamo prenderà il valore di default 21. Per sicurezza, nel campo “Porta” di FileZilla indichiamo il valore 21 oppure, in alternativa, lasciamolo in bianco e non digitiamo in nessun caso numeri diversi da 21 o dallo spazio vuoto (a meno che l’hosting non ci abbia detto esplicitamente di farlo).
Protocollo
Il protocollo FTP può essere generalmente di due tipologie differenti:
- FTP, che è la connessione FTP standard senza crittografia;
- SFTP, che è l’equivalente FTP crittografato.
Su Tophost i piani di hosting più comuni richiedono FTP in chiaro, per cui selezionate FTP nel campo “Protocollo” di FileZilla.
Criptazione
Abbiamo detto che FTP può essere criptata o meno, e questo si riflette nella necessità per l’utente di scegliere la crittografia dato che ce ne sono di diversi tipi. Per la maggiorparte delle configurazioni TopHost è indispensabile scegliere “Usa solo FTP non sicuro“, e non le altre possibili scelte (Usa se disponibile FTP con TLS, Richiedi FTP esplicito su TLS, Richiedi FTP implicito su TLS); alcune versioni di FileZilla, specie dopo alcuni aggiornamenti, tendono a mettere di default scelte come Usa se disponibile FTP con TLS, e questo potrebbe essere problematico per la configurazione che state usando ed impedirvi di connettervi in modo corretto al vostro sito web. Assicuratevi quindi che il campo in corrispondenza di Criptazione sia valorizzato correttamente.
Criptazione
Ultimo parametro da controllare è quello legato alla modalità di connessione, che è opportuno sia impostata come Passiva oppure Predefinita.
Osservazioni ulteriori: se FTP non funziona, dipende anche da…
Tenete infine conto che, in generale:
- in alcuni casi FTP potrebbe non essere disponibile per problemi di configurazione interna (su cui non potete intervenire) oppure di connettività non funzionante (ADSL che non funziona) oppure, ancora, di connettività assente per l’hosting (la vostra connessione ad internet funziona ma quella di Tophost, al momento, no);
- se proprio non riuscite ad accedere valutate di cambiare username e password; se necessario, per farlo, dovete andare all’interno del pannello di gestione cPanel – dopo aver fatto login con le vostre credenziali – guardate la lista di ordini e cliccate sull’icona con la rotellina vicino al nome del vostro sito. Cliccando sulle impostazioni FTP avrete la possibilità di cambiare le credenziali di accesso, sia password che username, che avete dimenticato;
- le connessioni FTP potrebbero disporre di un meccanismo di autoban, che si esplica nel fatto che se un utente prova ad accedere allo stesso sito per molte volte in pochi minuti sarà temporanemanete bannato e non potrà accedere in quel periodo. Si tratta di un meccanismo di protezione da eventuali attacchi, per cui è sconsigliabile provare ad effettuare continui accessi ripetuti al vostro account che potrebbero risultare nell’impossibilità di accedere anche se le credenziali sono corrette. Aspettate un po’, in questi casi (almeno un’ora) e riprovate soltanto in seguito.
👇 Da non perdere 👇
- 📈 Analizza Cellulari 📱
- 🔐 AI che dolor, Chat
- 🎯 Targetizza Database SQL 🗄
- 📊 Analizza Errori più comuni 📛
- 🚧 Costruisci Evergreen 📟
- 👩💻 Programma Gratis 🎉
- 💻 Configura Hosting a confronto 💑
- 🔒 Conosci Hosting reti e domini 💻
- 👩💻 Tapioca Informatica 🖥
- 💻 Iconizza Internet 💻
- 🔒 Gestisci Lavoro 🔧
- 💡 Mostra Marketing & SEO 🌪
- 🔑 Apprendi Meteo ⛅
- 🤯 Visiona Mondo Apple 🍎
- 🔍 Supervisiona Mondo Domini 🌐
- 🚀 Metti in cloud monitoraggio servizi online 📈
- 🔮 Anatomizza Nuove tecnologie 🖥
- 🔒 Antani PEC e firma digitale 📩
- 👀 Prematura Programmare 🖥
- 🎮 Lonfa Scrivere 🖋
- 🔒 Conosci Servizi di SMS 📶
- 👀 Guarda Sicurezza informatica e privacy digitale 🖥
- 🎮 Ricorda Siti web 🌎
- 🤖 Ottimizza Spiegoni 🎓
- 🧠 Neuralizza Svago 🎈
- 📡 Quantizza Usare Excel 🌀
- 🤖 Sovrascrivi Windows 😲
- 🎨 Personalizza Wireless 🚁
- 🔑 Decifra WordPress 🤵
- 💬 Il nostro canale Telegram: iscriviti
- 🟠 mod_pagespeed: cos’è e come attivarlo
- 🟡 mod_pagespeed: cos’è e come attivarlo
- 🟠 mod_pagespeed: cos’è e come attivarlo
